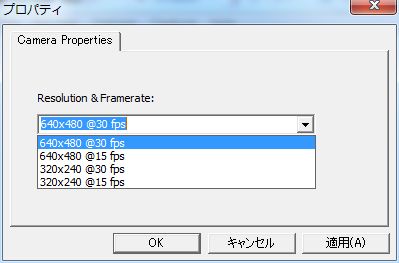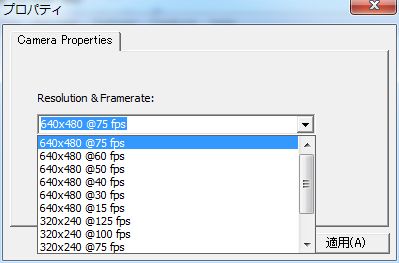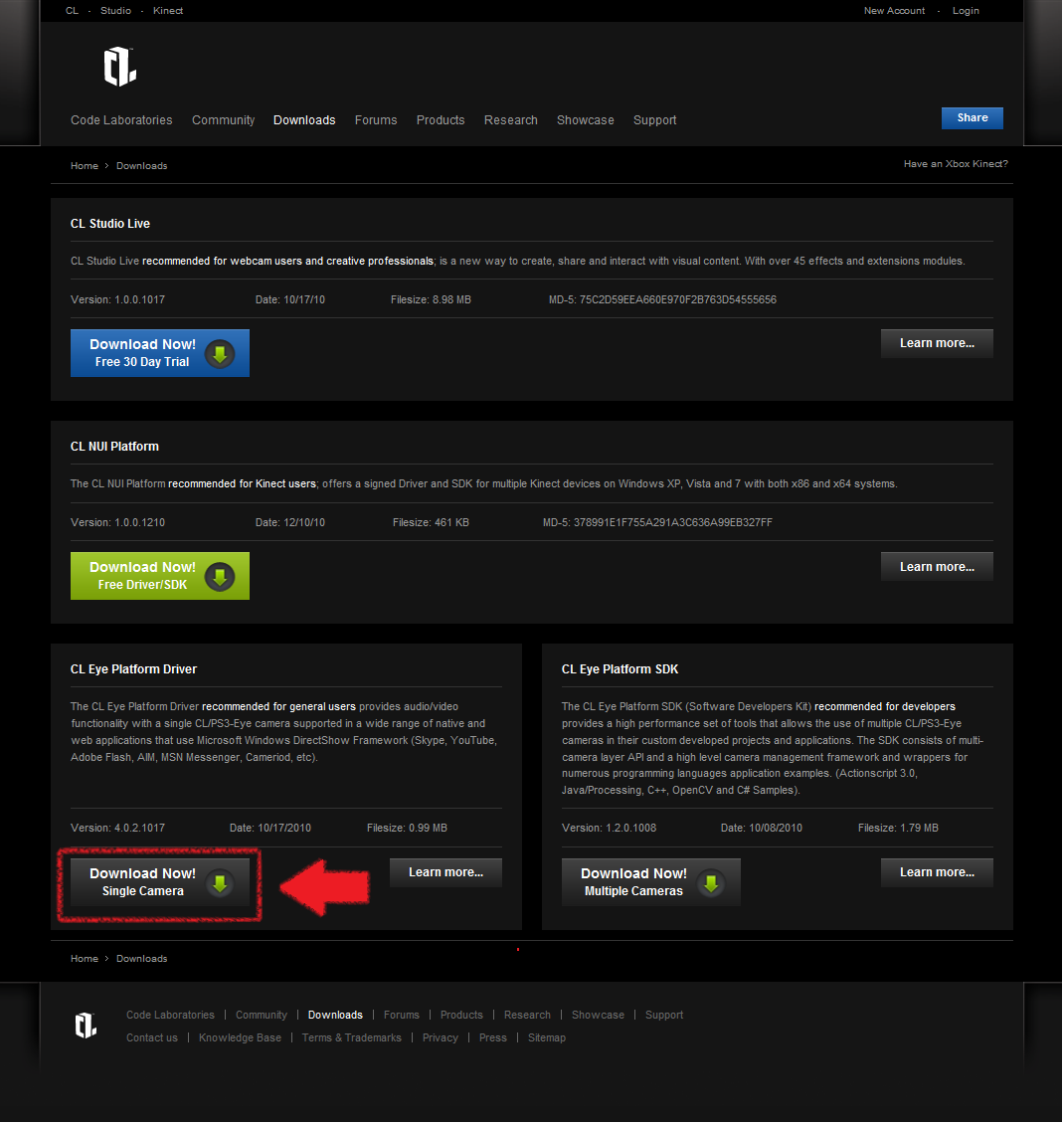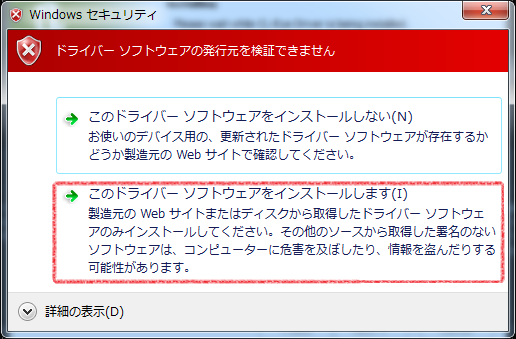iPhoneとiPadをアップデートした際に、itunesが自動で行うバックアップでCドライブがパンクしたのでメモ。
1.バックアップフォルダを確認&削除
現行のバックアップファイルが格納されているフォルダを確認し、「Backup」フォルダを削除する。
アップル公式によると
iTunes により、バックアップファイルが次の場所に保存されます。
Windows XP:¥Documents and Settings¥(ユーザ名)¥Application Data¥Apple Computer¥MobileSync¥Backup¥
Windows Vista:¥Users¥(ユーザ名)¥AppData¥Roaming¥Apple Computer¥MobileSync¥Backup¥
※Windows7はVistaと同様
2.変更後のバックアップ先を作成
バックアップ用フォルダを希望のバックアップ先に作成する。
ここではDドライブ直下に「Backup」フォルダを作成し、そこに格納する。
3.ジャンクションを作成
コマンドプロンプトを起動し、以下のコマンドを実行する。
mklink /J (1.のファイルパス) (2.のファイルパス)
実行後、
「[1.で確認/削除したBackupフォルダのパス] <<===>> [2.で作成した新バックアップ先のパス] のジャンクションが作成されました」
という文言が表示されて、バックアップフォルダにBackupフォルダが新しく作成されていれば成功。
自分の場合はこういうコマンドになりました
mklink /J "C:¥Users¥****¥AppData¥Roaming¥Apple Computer¥MobileSync¥Backup¥" "D:¥Backup"
この後、itunesでiPhone等のバックアップを実行すれば変更後のフォルダにバックアップファイルが作成される。
しかしバックアップ先が、あまり容量を割り振っていないであろうCドライブ固定で、itunesでも変更できないのはどうなんだろう
CドライブをSSDにしている人も多いだろうに…