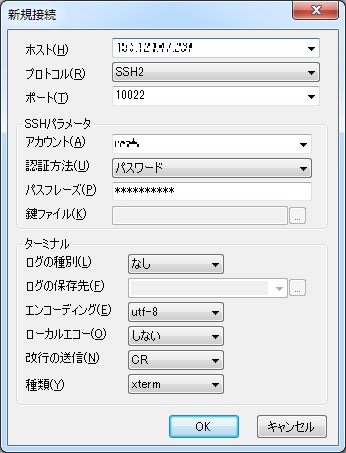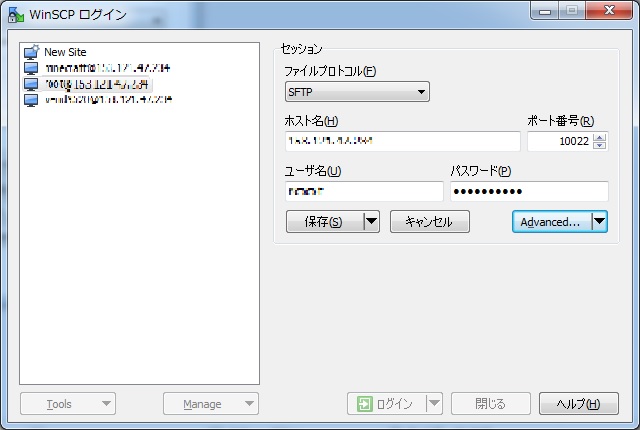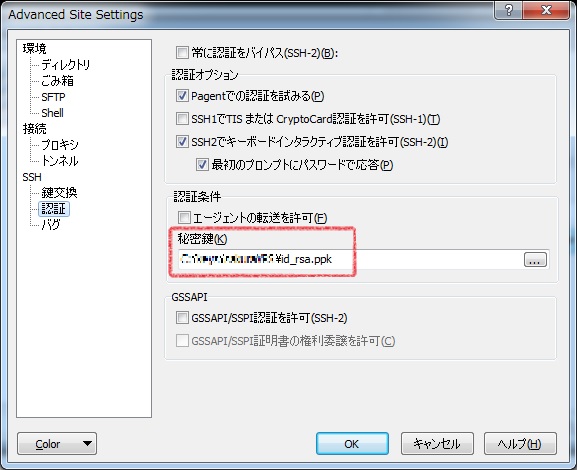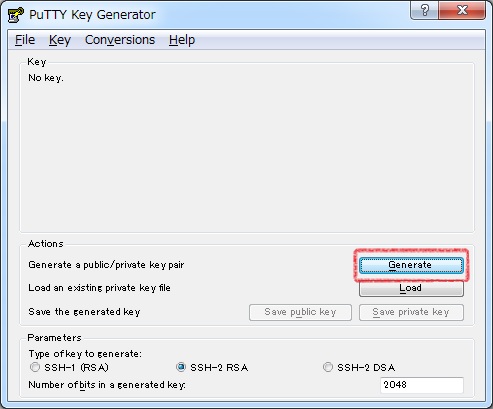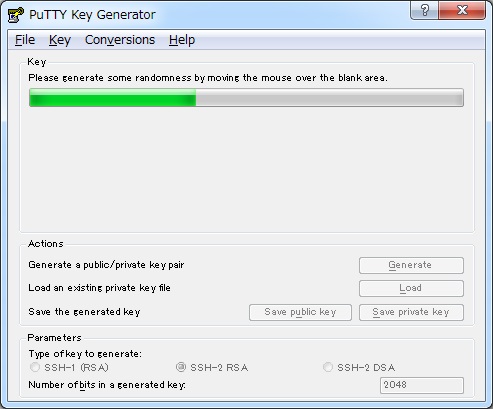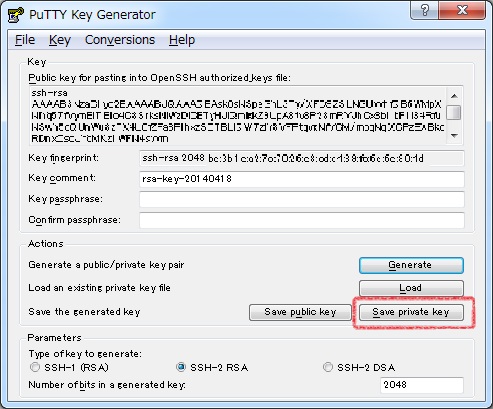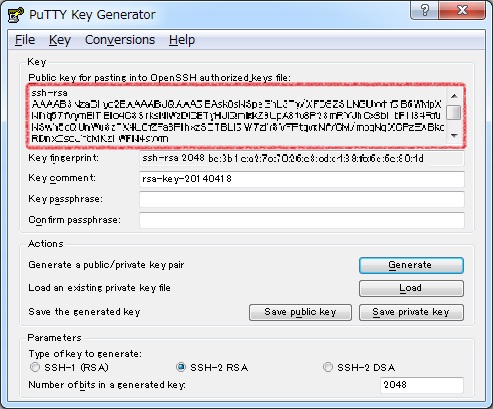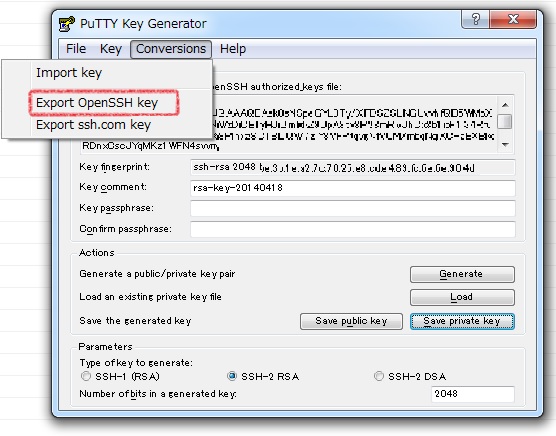rootユーザでログインした状態でiptablesファイルを作成する
vi /etc/sysconfig/iptables
以下の内容をコピペ
*filter
:INPUT ACCEPT [0:0]
:FORWARD ACCEPT [0:0]
:OUTPUT ACCEPT [0:0]
:RH-Firewall-1-INPUT - [0:0]
-A INPUT -j RH-Firewall-1-INPUT
-A FORWARD -j RH-Firewall-1-INPUT
-A RH-Firewall-1-INPUT -i lo -j ACCEPT
-A RH-Firewall-1-INPUT -p icmp --icmp-type any -j ACCEPT
-A RH-Firewall-1-INPUT -p 50 -j ACCEPT
-A RH-Firewall-1-INPUT -p 51 -j ACCEPT
-A RH-Firewall-1-INPUT -p udp --dport 5353 -d 224.0.0.251 -j ACCEPT
-A RH-Firewall-1-INPUT -p udp -m udp --dport 631 -j ACCEPT
-A RH-Firewall-1-INPUT -p tcp -m tcp --dport 631 -j ACCEPT
-A RH-Firewall-1-INPUT -m state --state ESTABLISHED,RELATED -j ACCEPT
# SSH, HTTP, FTP1, FTP2, MySQL
-A RH-Firewall-1-INPUT -m state --state NEW -m tcp -p tcp --dport 10022 -j ACCEPT
-A RH-Firewall-1-INPUT -m state --state NEW -m tcp -p tcp --dport 80 -j ACCEPT
-A RH-Firewall-1-INPUT -m state --state NEW -m tcp -p tcp --dport 20 -j ACCEPT
-A RH-Firewall-1-INPUT -m state --state NEW -m tcp -p tcp --dport 21 -j ACCEPT
-A RH-Firewall-1-INPUT -m state --state NEW -m tcp -p tcp --dport 3306 -j ACCEPT
-A RH-Firewall-1-INPUT -m state --state NEW -m tcp -p tcp --dport 8123 -j ACCEPT
-A RH-Firewall-1-INPUT -j REJECT --reject-with icmp-host-prohibited
COMMIT
その他必要なポートがあれば
-A RH-Firewall-1-INPUT -m state --state NEW -m tcp -p tcp --dport **** -j ACCEPT
****の部分に必要なポート番号を指定してiptablesに追加する
ファイル反映後、iptablesの再起動を行う
/etc/rc.d/init.d/iptables restart
sshのポートを22から10022に変更しているので、sshd_configの設定も変更する
vi /etc/ssh/sshd_config
デフォルトのsshポートを変更後のポートに差し替える
#Port 22
Port 10022
ファイル反映後、sshdの再起動を行う
/etc/init.d/sshd restart